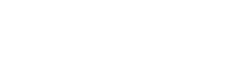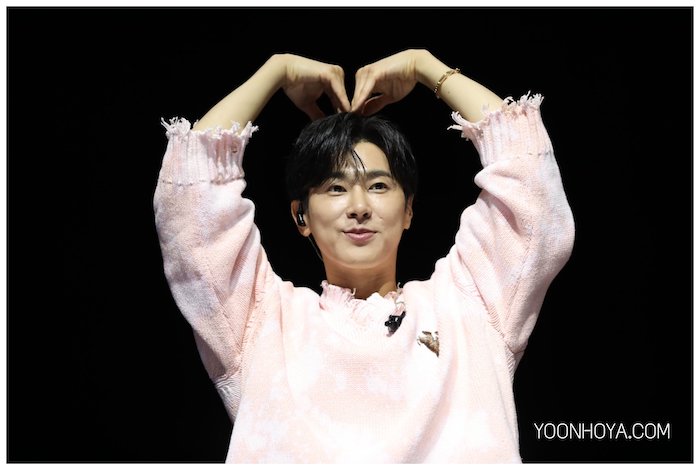
オリジナル音源のアラーム設定を紹介します。
最初から最後までスマホで完了、
はっきり言って、アラーム設定で聞いたら
萌死します。。。(笑)
準備① アプリをインストール
2種類のアプリをダウンロード(無料)
GarageBand
着信音メーカー
GarageBand はiPhoneに入っていない場合もあるのでApp Store で確認してください。
①App Store でアプリを検索→インストール
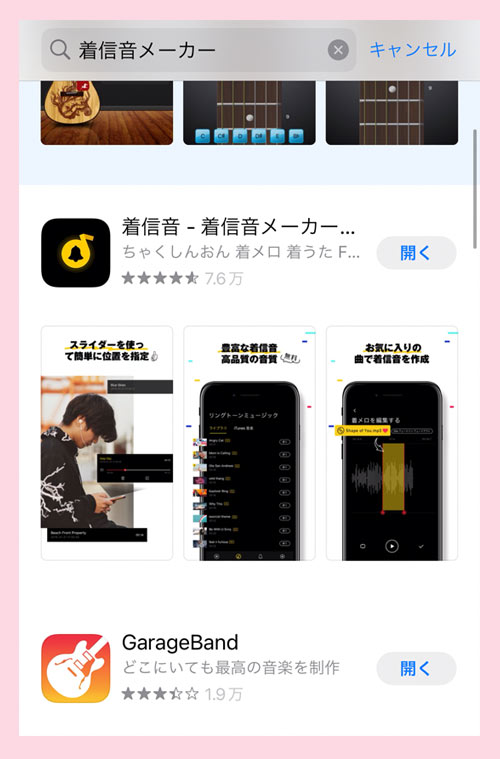
②アイコンはコレ。
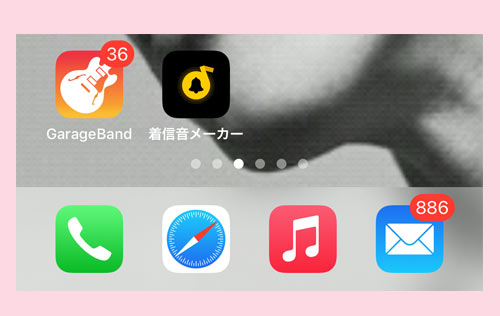
準備② 音源を確保
★アラーム音(着信音)にしたい音源をダウンロードします。
今回はユノのセンパのモーニングコールを例にとって説明します。
KWANGYA CLUBでセンパのユノのモーニングコール3種類聴ける♡チェックしてみて🚀
保存出来るからユノの声でアラーム設定‼︎morning callに使える〜嬉しい Thank U💕#ThankU_UKNOW_Day#ユンホ #유노윤호 KWANGYA pic.twitter.com/Dl6gF5RxuG— ゆかり (@yukapinpin) February 23, 2023
①音源をスマホにダウンロード
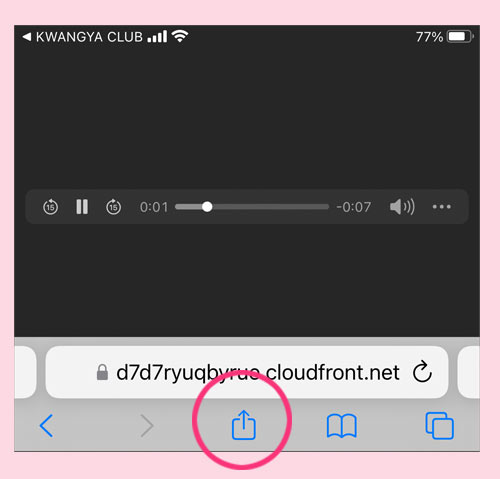
②とりあえずフォルダに保存(保存先はどこでも良いです)
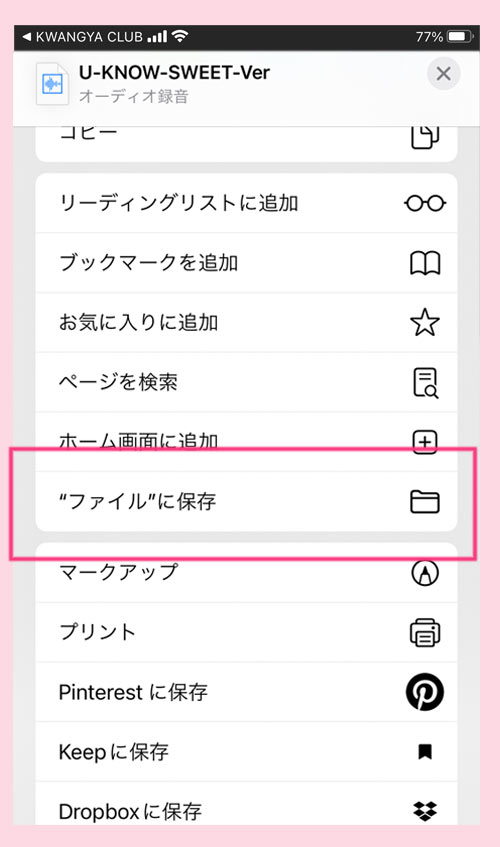
③ファイルを開く(アイコンはスマホの画面に出現しています)
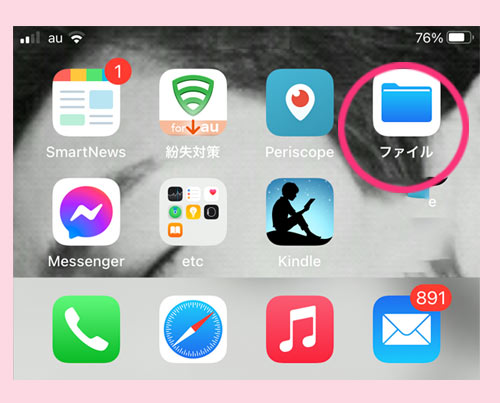
④開くと音源が保存されてる。音源確保!!
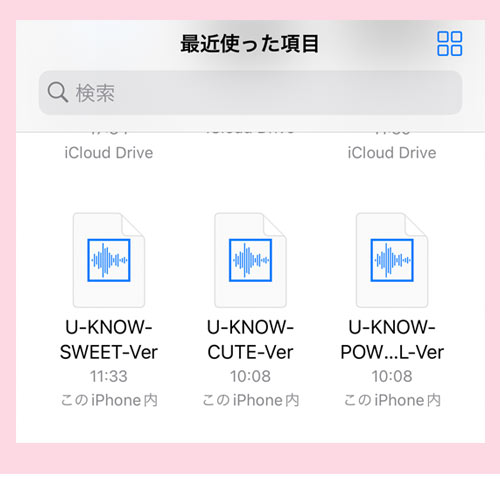
ダウンロードした音源をスマホにアルバム(ビデオ)として保存する。
★ダウンロードした音源を再生しながらスマホに録音します。
⑤スマホの録音機能を取り出す。※説明はiPhone
スマホのホーム画面の下を指で引っ張り出します。
(※Android:Google Pixel では「レコーダー」、Galaxy スマホでは「Galaxy ボイスレコーダー」が録音アプリ、同様に進めます)
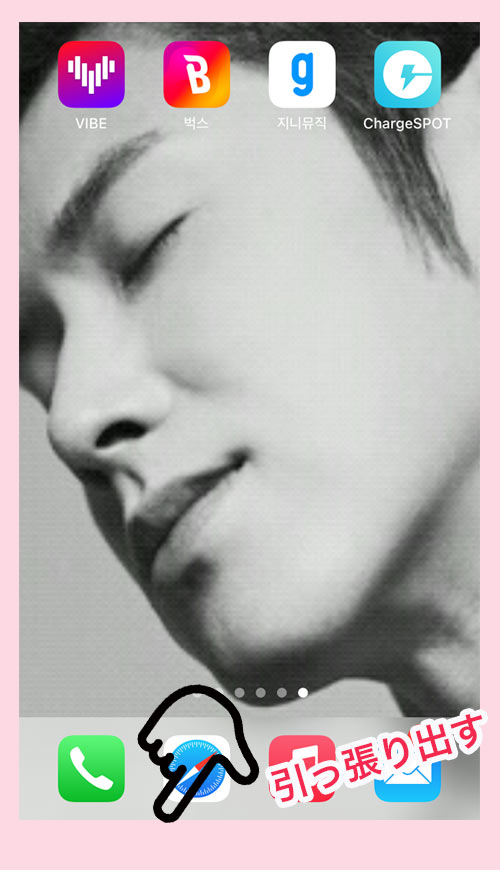
ズルズル〜引っ張り出すと
録音機能がでてきます😆
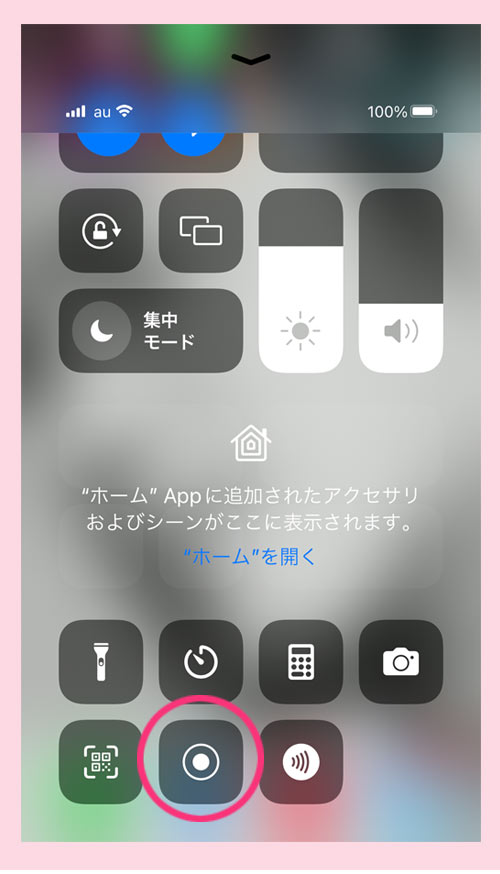
タップすると3秒後から録音が始まります。
先程ダウンロードした音源を再生しながら録音をSTART(30秒以内)!!
▲録音ボタンをもう一度タップ で録音完了になります。
※音源とスマホの画面がビデオとしてアルバムに保存される。
アプリで着メロに設定。
⑥アプリ着信音メーカーを開く。(※無料アプリなので広告が表示されますが、無視して何回か開き直す。)
ビデオから着メロを制作 をタップ
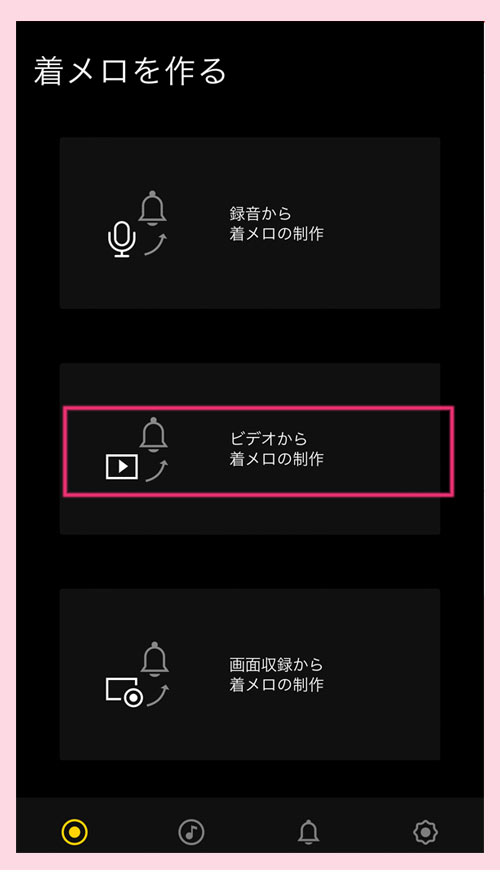
⑦アルバム(ビデオ)の中から先程録音したビデオを選択。
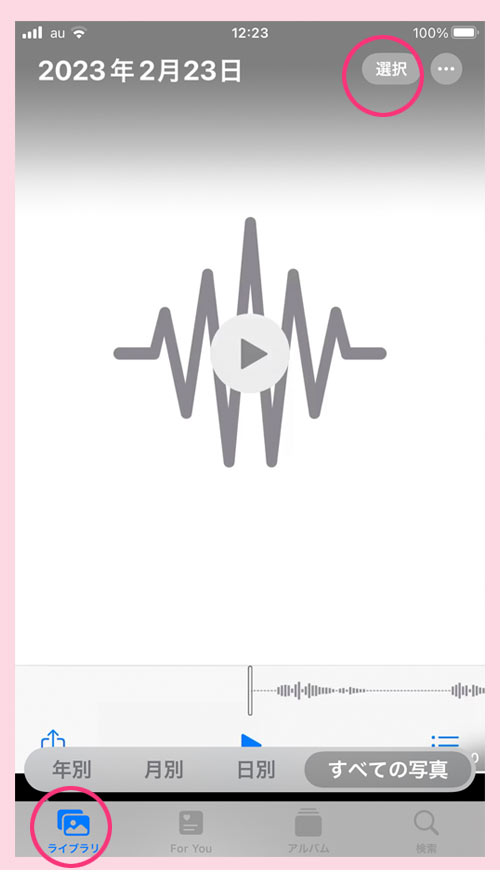
⑧好きな名前をつける。OKをタップ
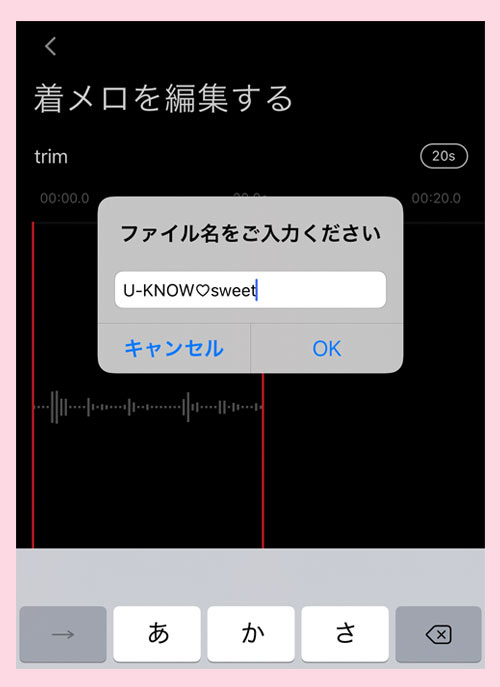
⑨私の着メロが完成!!!タップして再生しながら…

⑩アイコンを順番にタップ(GarageBandと共有させる)
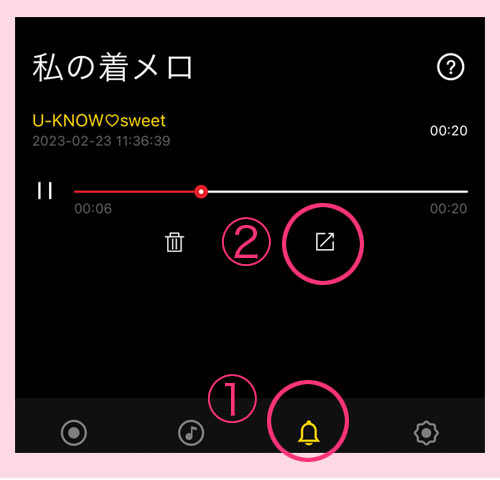
⑪開いた画面からGarageBandを選択。
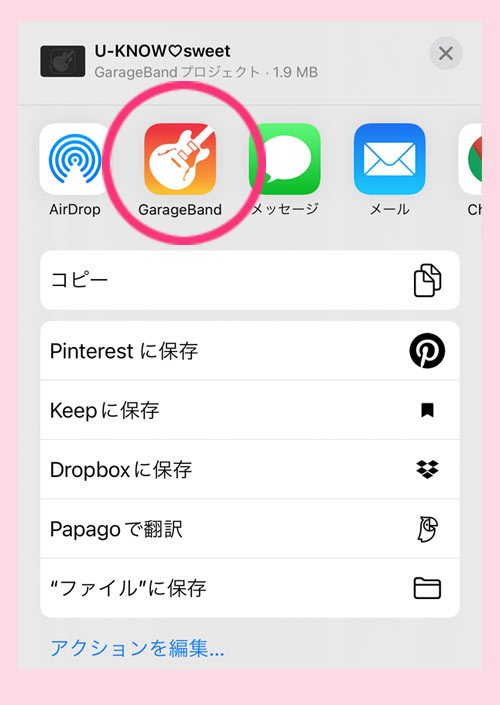
⑫選択
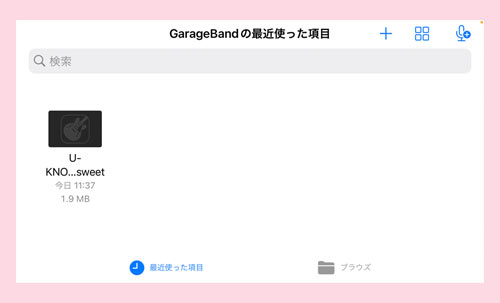
⑬共有
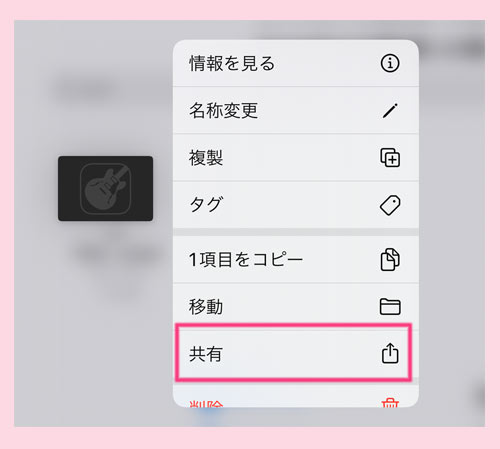
⑭着信音を選択
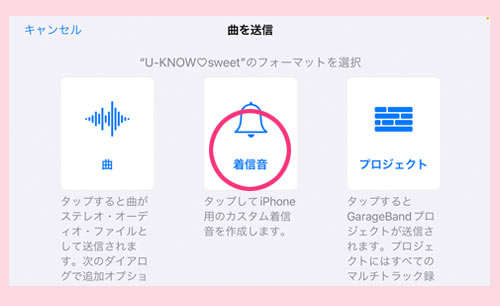
⑮続けるをタップ

⑯書き出し

書き出し中〜わくわく♡
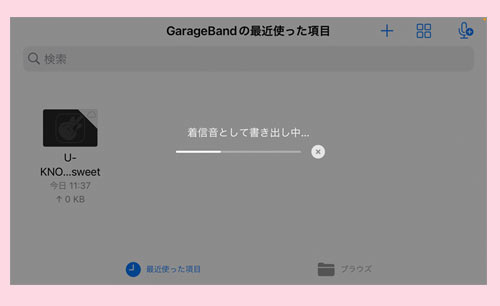
⑰OK!!
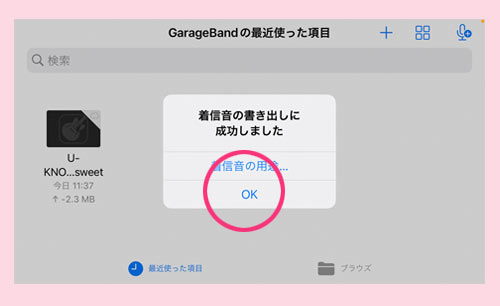
※因みに、アプリGarageBandが使える方は⑧から進めます。
アラーム設定
いよいよアラーム設定✨
⑱いつものアラームを開きます。+をタップ
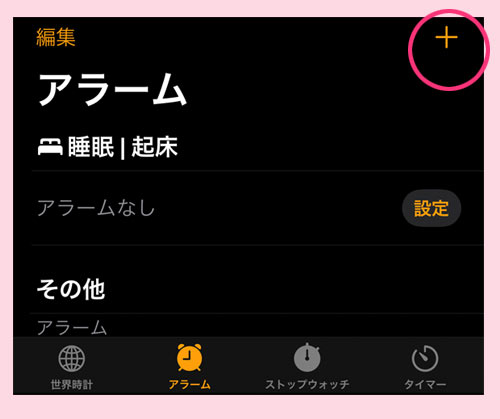
⑲サウンドをタップ
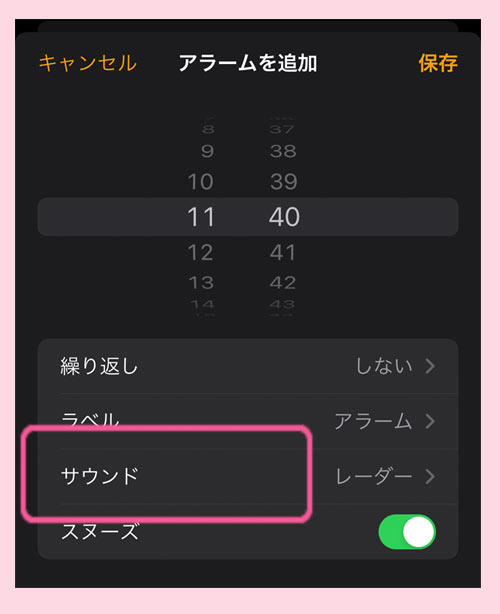
⑳オリジナル音源が表示されます。選択。
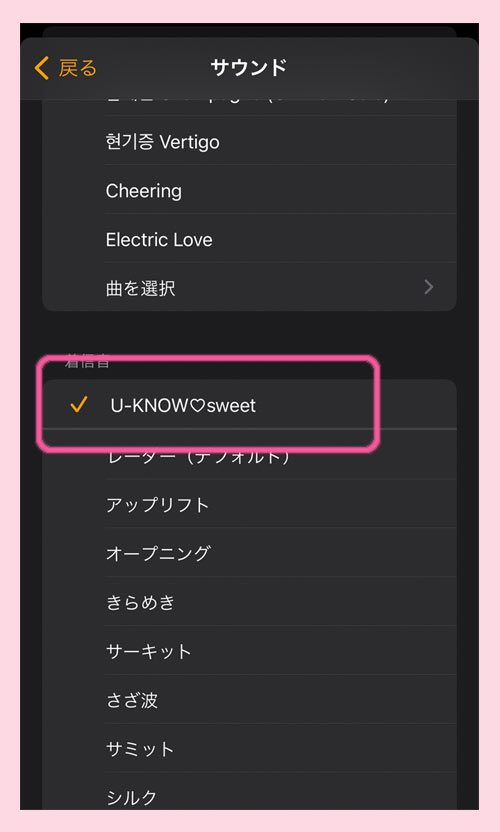
㉑完了!!です。
ちゃんと設定できたか確認のため、1分後にアラーム設定してみてください。多分のけぞる♡(笑)
★すべてのオリジナル音源に使えます。
Bubbleで以前ユノが残してくれたオリジナル音源もOK!!Lysnの音源はアルバムの”Lysn”に表示されるので、⑥から始めることができます。
明日の モーニングコールの事考えると
ドキドキして眠れない(笑)
ブログに来ていただいてありがとうございます。
▼ぽちっとぽちっとよろしくお願いいたします(*'ω'*)